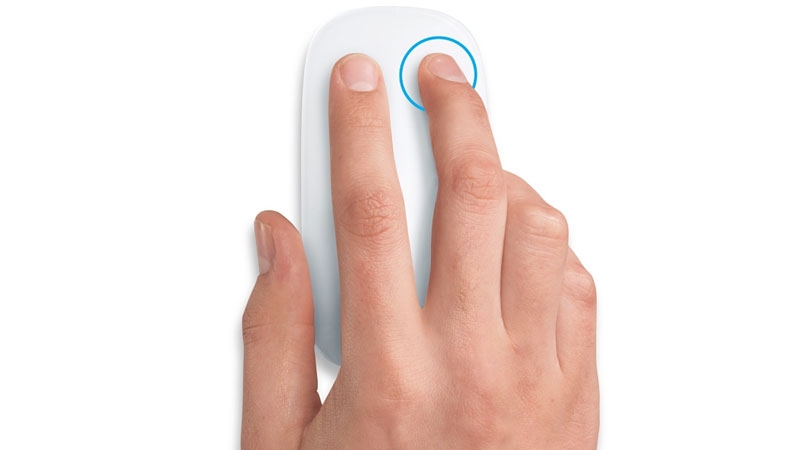Apesar da riqueza de mouses de dois botões disponíveis para uso com Macs e MacBooks, a questão de como clicar com o botão direito em um Mac ou MacBook continua sendo questionada, então se você não tiver certeza de como clicar com o botão direito em um Mac você não estou sozinho. Anos atrás, a Apple insistiu que um mouse de um botão era a melhor opção, em vez do mouse de dois botões preferido pelos usuários do Windows – o legado dessa decisão tem sido muita confusão sobre como clicar com o botão direito em um Mac.
No entanto, presumimos que os mouses da Apple não são a única razão pela qual a questão de como clicar com o botão direito está confundindo tantos usuários de Mac. A maioria dos usuários de Mac provavelmente usa laptops sem mouse e, portanto, está tentando entender como usar o trackpad da Apple, que não tem uma maneira óbvia de indicar um clique com o botão esquerdo ou direito – não é de admirar que os usuários de Mac não tenham certeza de como clicar com o botão direito em MacBooks. Outros usuários podem não ter certeza porque mudaram de um PC para um Mac e não têm certeza sobre as combinações de teclas, como recortar e colar em um Mac.
Na verdade, existem algumas maneiras de clicar com o botão direito em um Mac, veremos cada uma delas a seguir, mas, em resumo, são as seguintes:
- Pressione control/ctrl enquanto clica com o mouse.
- Se você possui um Apple Magic Mouse, pode configurar um canto para ‘Clique Secundário’ nas Configurações do Sistema (ou Preferências do Sistema).
- Pressione control/ctrl enquanto clica no trackpad.
- Pressione o trackpad com dois dedos.
- Atribua um canto do trackpad para clicar com o botão direito.
- Use um mouse de dois botões – confira nosso resumo dos melhores mouses para Apple Macs.
Opção 1: pressione Control para clicar com o botão direito do mouse ou trackpad
Uma maneira de clicar com o botão direito em um Mac é pressionar a tecla Ctrl (ou Control) ao tocar no botão do mouse ou no trackpad.
Não confunda a tecla Ctrl com a tecla Option (ou Alt). A tecla Ctrl em um Mac não é aquela próxima à barra de espaço, mas sim na extremidade do teclado, no lado direito ou esquerdo.

Leia: Como digitar Æ, €, #, @, © e mais caracteres especiais em um Mac
Opção 2: use um mouse de dois botões
Se você comprar um mouse com dois botões para usar com o seu Mac, poderá clicar com o botão direito como seria de esperar.
Temos um resumo dos melhores mouses Mac, que inclui ótimas opções.
Opção 3: clique com o botão direito com um Apple Magic Mouse
Se você possui um mouse Apple (referido como Magic Mouse da Apple), você pode estar se perguntando como clicar com o botão direito – o mouse não tem nenhum botão!
O mouse da Apple também usa muitos dos mesmos gestos multitoque do trackpad, mas essencialmente, onde você clica no Apple Magic Mouse determina o tipo de clique que você está executando.
Clicar com o botão direito do mouse em um Apple Magic Mouse é bastante intuitivo – você pode clicar com o botão direito do mouse.
Se isso não funcionar, talvez seja necessário configurá-lo nas Configurações do Sistema (Preferências do Sistema em Macs mais antigos).
- Abra as Configurações do Sistema (clicando no ícone de engrenagem, se estiver no Dock, ou clicando no ícone da Apple no canto superior esquerdo da tela e depois em Configurações do Sistema – em Macs mais antigos, são Preferências do Sistema).
- Selecione Rato.
- Ao lado do Clique Secundário, escolha Clique no Lado Direito (ou no lado esquerdo).
As mesmas etapas se aplicam se o mouse de dois botões não permitir. você clicar com o botão direito.
Compre um Apple Magic Mouse da Apple ou descubra os melhores preços em nosso artigo Melhores ofertas de teclados e mouses Apple.

Leia: Como consertar um mouse Apple Mac
Opção 4: use dois dedos em um trackpad do Mac
Se você tiver um trackpad e quiser clicar com o botão direito, poderá usar dois dedos para clicar.

Se isso não funcionar, talvez seja necessário configurá-lo nas configurações do sistema. Veja como:
- Abra Configurações do Sistema (ou Preferências do Sistema).
- Clique no Trackpad.
- Ao lado de Clique secundário, escolha Clique com dois dedos.
Opção 5: toque em um canto do trackpad
Talvez tocar com dois dedos não seja a maneira mais intuitiva de clicar com o botão direito. Se for esse o caso, você pode optar por clicar no canto do trackpad quando quiser clicar com o botão direito.
Para configurar esta preferência, você precisa das Configurações do Sistema novamente.
Desta vez, em vez de selecionar ‘Clique com dois dedos’, selecione ‘Clique no canto inferior direito’ ou ‘Clique no canto inferior esquerdo’.

Fundição
Clicar com o botão direito em um MacBook com trackpad Force Touch
O trackpad Force Touch usa feedback tátil para fazer você pensar que pode usar vários níveis de pressão para obter cliques.
Além da funcionalidade padrão do clique com o botão direito, um clique mais profundo abre um menu contextual com opções adicionais.
Se quiser clicar com o botão direito, você pode tocar com dois dedos ou configurá-lo para tocar no canto direito ou inferior como acima, ou pode pressionar e segurar o trackpad para obter o equivalente a um clique com o botão direito.

Clicar com o botão direito abre um novo nível de interação, com menus contextuais extras que não estão disponíveis para usuários que clicam uma única vez.
Por exemplo, você pode clicar com o botão direito em um documento do Word ou Pages e ver opções para recortar, colar, alterar a fonte e até mesmo procurar a definição de uma palavra ou encontrar sinônimos.
Você pode clicar com o botão direito no ícone de um aplicativo aberto no Dock e optar por encerrá-lo.
Dependendo da complexidade do programa que você está usando, as opções do botão direito provavelmente adicionarão uma camada extra de detalhes sem a qual você se perderia.
Leia também: Melhores teclados Mac