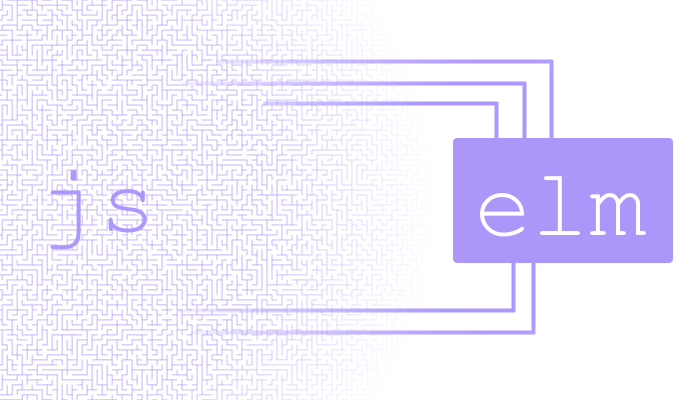Assim como em todos os frameworks ou libs de SPA, no Elm o meio mais comum para criarmos uma aplicação dinâmica é através de APIs. Fazemos uma requisição, aguardamos uma resposta do servidor e atualizamos a tela de acordo com os dados recebidos.
Antes de partir para o código recomendo que você leia os outros artigos dessa série, introdução ao Elm e instalação e o Hello World.
Nesse artigo vamos criar uma aplicação um pouco mais próxima da realidade, ou seja, vamos fazer uma requisição HTTP e alterar o conteúdo dinamicamente de acordo com os dados recebidos. Para esse artigo, foi utilizado como base um dos exemplos oficiais do Elm.
Criando a estrutura do projeto
Vamos começar criando uma pasta e um arquivo chamado Main.elm dentro dela.
$ mkdir projeto
$ cd projeto
$ touch Main.elm
Após feito isso, abra seu editor de código favorito e vamos começar a desenvolver.
O código
Vamos começar importando todos os pacotes e módulos que iremos utilizar, não se preocupe pois ao longo do artigo vamos entender qual o papel de cada um destes módulos.
module Main exposing (..)
import Html exposing (..)
import Html.Attributes exposing (..)
import Html.Events exposing (..)
import Http
import Json.Decode as Decode
Apenas uma observação, o módulo Http não faz parte dos pacotes básicos do Elm, e por isso precisamos utilizar o comando elm-package para instalá-lo.
$ elm-package install elm-lang/http
O próximo passo é criarmos o nosso modelo, para esse exemplo vamos fazer uma aplicação que busque um GIF aleatório, portanto nosso modelo terá a seguinte estrutura:
...
type alias Modelo =
{ busca : String
, urlGif : String
}
init : String -> ( Modelo, Cmd Msg )
init busca =
( Modelo busca ""
, getNovoGif busca
)
Além do modelo, também criamos uma função chamada init, ela é responsável por iniciar o estado do nosso modelo. Não se preocupe, no final vai ficar explícito a responsabilidade dessa função.
Após criado o modelo, criamos o update e as mensagens.
...
type Msg
= BuscarGif
| NovoGif (Result Http.Error String)
update : Msg -> Modelo -> ( Modelo, Cmd Msg )
update msg modelo =
case msg of
BuscarGif ->
( Modelo modelo.busca "", getNovoGif modelo.busca )
NovoGif (Ok urlGif) ->
( Modelo modelo.busca urlGif, Cmd.none )
NovoGif (Err _) ->
( modelo, Cmd.none )
Entenda as mensagens como as possíveis ações que podem acontecer no nosso sistema, ou seja, o clique de um botão, a resposta de uma requisição HTTP, o preenchimento de um formulário, etc.
Já o update é responsável por receber uma mensagem e alterar o nosso modelo, ou seja, podemos considerar o update como a principal função do projeto, pois é ela que será responsável por receber uma mensagem e saber como o seu modelo precisa “responder”.
Agora vamos criar a nossa view, basicamente é responsável por receber o nosso modelo e mostrar as informações na tela.
...
view : Modelo -> Html Msg
view modelo =
div []
[ h1 [] [ text modelo.busca ]
, button [ onClick BuscarGif ] [ text "Buscar Gif" ]
, br [] []
, img [ src modelo.urlGif ] []
]
A primeira vista, essa sintaxe pode parecer bem estranha, especialmente para quem está acostumado a escrever HTML “normal”, porém lembrem-se de que o Elm é outra linguagem e que no final compila para JavaScript.
No Elm todos os elementos HTML são seguidos de dois colchetes, no primeiro passamos os atributos do elemento e no segundo o conteúdo.
No nosso exemplo temos um button, repare que no primeiro colchete passamos o atributo onClick passando o nome da mensagem que criamos anteriormente, e no segundo colchete passamos o texto que queremos que apareça no botão.
Agora que já temos quase tudo pronto, vamos criar de fato a função responsável por buscar um novo GIF.
...
getNovoGif : String -> Cmd Msg
getNovoGif topic =
let
url =
"https://api.giphy.com/v1/gifs/random?api_key=dc6zaTOxFJmzC&tag=" ++ topic
in
Http.send NovoGif (Http.get url decodeGifUrl)
decodeGifUrl : Decode.Decoder String
decodeGifUrl =
Decode.at [ "data", "image_url" ] Decode.string
Essa função é bem simples, ela basicamente busca um Gif e quando a requisição for finalizada a mensagem NovoGif que criamos é “acionada”.
Agora que já temos todas as partes do nosso projeto, vamos apenas juntar tudo isso na nossa função main.
...
main =
Html.program
{ init = init "dogs"
, view = view
, update = update
, subscriptions = always Sub.none
}
Executando o projeto
Para testarmos o projeto, é necessário rodar o comando elm-reactor e após acessar a url https://localhost:8000/Main.elm.
Nesse primeiro acesso a página pode demorar um pouco para carregar, pois é nesse momento que o Elm está baixando todos os pacotes que estamos utilizando no projeto.

Conclusão
Nesse artigo criamos uma aplicação em Elm mais próxima de uma aplicação “real”. Temos uma requisição HTTP e uma view dinâmica que é alterada de acordo com as alterações que nosso modelo sofre.
Até agora escrevemos apenas código Elm, no próximo artigo vamos fazer o build da nossa aplicação com esse exemplo, para de fato termos um JavaScript utilizável.