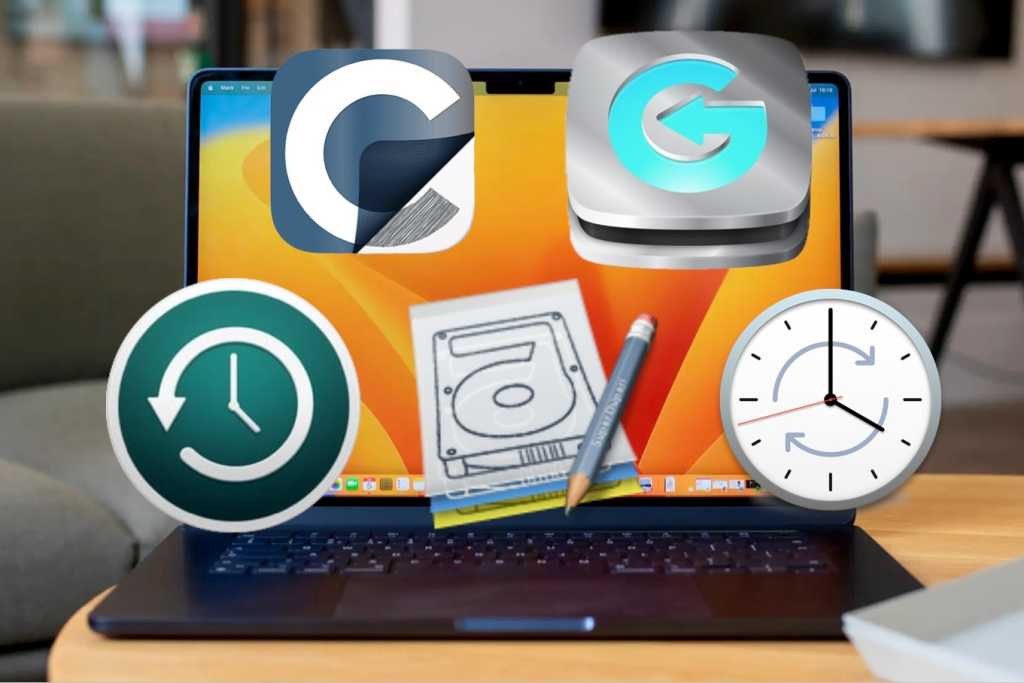Para muitos de nós, fazer backup de um Mac significa configurar o Time Machine para fazer backups incrementais e assinar vários serviços do iCloud para que possamos manter cópias de fotos, músicas, arquivos e muito mais na nuvem.
Mas, embora o Time Machine e o iCloud sejam ótimos recursos, eles não são perfeitos, e confiar apenas neles para manter seus dados seguros é um erro que pode ter consequências desastrosas.
Uma estratégia ideal consiste em pelo menos dois cronogramas de backup separados, um fazendo backup do seu Mac em um disco rígido no local e outro fazendo backup em um disco que está armazenado fora do local ou na nuvem. No mínimo, se você usa o Time Machine para fazer backup em um disco rígido externo ou dispositivo de rede, você também deve ter outra ferramenta executando backups regulares em um disco diferente, apenas no caso de um falhar.
Neste artigo, analisamos as melhores soluções de backup no local para usar com seu Mac.
Analisamos separadamente soluções de backup em nuvem que funcionam com Macs, incluindo Backblaze, Carbonite e IDrive, e outras, incluindo opções que oferecem a capacidade de combinar backups locais com backup na nuvem, como o Acronis Cyber Protect Home Office.
Melhor software de backup para Mac
Dos aplicativos e serviços que analisamos aqui, o Time Machine da Apple é de longe a opção mais simples. Ele também é totalmente gratuito e está disponível para todos com um Mac, então você pode estar se perguntando por que você gostaria de considerar outra opção de backup para seu Mac. O Time Machine é bom, mas é limitado em comparação com algumas das opções disponíveis. Continue lendo para descobrir como opções como Get Backup Pro, ChronoSync, Carbon Copy Cloner e SuperDuper podem atender às suas necessidades.
Se você deseja uma combinação de facilidade de uso, recursos e
Prós
- Confiável, fácil de configurar e bom em trabalhar nos bastidores para criar arquivos de backup
- Fácil de migrar dados do Time Machine para novos Macs conforme necessário
- Bom nível de segurança baseada em criptografia para dados de backup
Contras
- Backups quase exclusivamente locais em vez de backups baseados em nuvem
- Opções limitadas de agendamento de backup
- A interface de restauração pode ser confusa
Estamos começando com o software Time Machine da Apple porque ele está incluso em todos os Macs. Mas isso não significa necessariamente que será a melhor opção para você.
O Time Machine é uma ferramenta confiável para backups locais de Macs, fornecendo um backup inicial completo de cada arquivo no Mac e backups incrementais ao longo do dia, desde que o Mac esteja conectado a uma unidade externa designada do Time Machine. Essa unidade pode ser desconectada e usada como uma unidade externa para outros computadores ou pareada com vários Macs para backups.
O primeiro backup demora mais enquanto todos os arquivos no Mac são transferidos para o backup do Time Machine, mas fica mais rápido a partir daí. A função Restaurar do Time Machine permite que os usuários abram e rolem por backups anteriores para localizar e restaurar arquivos, o que é útil se algo foi excluído acidentalmente ou se você fez alterações em um arquivo e precisa voltar para uma versão anterior.
Quando pareado com o Assistente de Migração da Apple, portar dados e perfis de usuário de um Mac antigo para um novo é simples. Ao importar um backup do Time Machine para um novo Mac, o Time Machine herda os backups anteriores também.
Por segurança, os usuários podem definir uma senha para criptografar seus backups do Time Machine e há lembretes sobre o número de dias desde o último backup, o que incentiva você a mantê-lo conectado.
No entanto, o Time Machine é mais voltado para discos rígidos externos, que podem ser perdidos, danificados ou roubados. É melhor ter uma cópia local e segura dos seus dados, e o mercado de backup online cresceu nos últimos anos com serviços como iCloud, OneDrive, Dropbox e Box.
Apesar de suas limitações, o Time Machine é uma excelente solução para backups locais de Macs. Embora exija um disco rígido externo conectado ao Mac para funcionalidade consistente, ele oferece excelente proteção integrada ao sistema operacional.
Prós
- Excelente desempenho
- Ótimo nível de configuração, incluindo agendamento e script de tarefas
- Atualizações frequentes
Contras
- Criar uma unidade inicializável é um “acerto ou erro” em Macs da série M
- Preço alto de US$ 49,99 para a licença inicial Pessoal e Doméstica
- Atualmente não é possível clonar para formatos de arquivo do Windows ou para plataformas baseadas na Web e na nuvem
O Carbon Copy Cloner da Bombich Software é um utilitário popular para clonagem de dados em Macs desde seu lançamento em 2002. Ele suporta formatos de unidade HFS+ e APFS, volumes locais e redes habilitadas para NAS. No entanto, ele não pode fazer backup de formatos de arquivo do Windows, mídia óptica, plataformas baseadas na web ou plataformas Time Machine da Apple.
O Carbon Copy Cloner tem uma interface de usuário abrangente, filtros personalizáveis e concede acesso a opções de configuração como criptografia de disco, notas de tarefas e configuração de largura de banda para backups de NAS. Outras ferramentas, como agendamento, podem ser executadas sem problemas. O gerenciador de tarefas permite que os usuários salvem e configurem várias tarefas de backup. Um recurso de script permite que scripts personalizados sejam carregados e ativados conforme necessário.
O recurso SafetyNet permite a formatação da unidade ou a interrupção de processos antes de sobrescrever dados em um volume. No entanto, há alguns pontos fracos, incluindo a falta de abertura da Apple e a necessidade de volumes externos inicializáveis. Criar um volume externo inicializável no Carbon Copy Cloner é atualmente uma proposta de acerto ou erro, com tentativas de criar um volume externo inicializável falhando devido aos protocolos da Apple. Outros utilitários enfrentam os mesmos problemas.
Carbon Copy Cloner combina bem com utilitários como Time Machine, Apple’s Migration Assistant e SuperDuper!. O suporte ao cliente da empresa é amigável e rápido, e o software oferece acesso rápido a guias de ajuda. Uma comunidade de suporte e atualizações frequentes do desenvolvedor são outro bônus. Se Carbon Copy Cloner não estiver em seu arsenal de utilitários úteis, você deve baixá-lo e experimentá-lo.
Leia nossa análise completa do Carbon Copy Cloner
Prós
- Fácil instalação, ótima interface de usuário
- Capacidades de script e personalização
- Atualizações confiáveis
Contras
- Não há suporte para volume de rede
- Sem suporte a FAT, exFAT ou NTFS
SuperDuper! (versão 3.8 no momento desta análise) é um aplicativo popular de clonagem e restauração para Mac que é fácil de instalar. Ele suporta formatos de arquivo APFS e HFS+ e pode ser personalizado para atender às necessidades individuais. Além da clonagem, o aplicativo suporta agendamento e permite que os usuários especifiquem os arquivos a serem copiados, incluindo elementos específicos do Unix, como pastas de usuário, usuários compartilhados, usuários e aplicativos compartilhados e arquivos de backup.
Com o SuperDuper! é fácil restaurar volumes de um volume para outro, o que é mais simples do que usar as opções de restauração da Apple no Utilitário de Disco do macOS. A interface do usuário exibe o número de arquivos copiados, velocidade de cópia, dados avaliados, tempo decorrido e quantidade de dados movidos do volume de origem para o volume de destino.
Os usuários podem editar scripts fornecidos ou escrever os seus próprios, escolher entre métodos como Total Backup e Smart Backup e configurar eventos como reparos de permissão antes do início de uma cópia, scripts para executar após a conclusão de uma cópia e para o Mac ejetar o volume de destino, desligar, entrar em suspensão ou sair do SuperDuper! assim que a cópia for concluída.
No entanto, o SuperDuper! tem espaço para melhorias. Por exemplo, ele não pode fazer backup em volumes de rede e não suporta FAT, exFAT ou NTFS para volumes Windows e Linux. Esperamos que o backup de rede venha com uma atualização posterior.
O SuperDuper! é vendido por um pagamento único de US$ 27,95/£ 26,95 (você pode usá-lo gratuitamente, mas precisa pagar para desbloquear agendamento, atualizações inteligentes e alguns outros recursos).
Ao longo dos anos, o Shirt Pocket tem consistentemente fornecido atualizações sólidas, corrigido bugs, suportado novos protocolos introduzidos pela Apple e se comunicado bem por meio de seu suporte técnico e marketing. No geral, o SuperDuper! é um aplicativo confiável de clonagem e restauração local para Mac que pode ser facilmente personalizado e roteirizado, e tem um excelente valor.
Obtenha o Backup Pro
Prós
- Flexibilidade
- Pode fazer backup em volumes de rede
A principal atração do Get Backup Pro é sua flexibilidade. Ele pode fazer backup de todo o seu disco rígido ou apenas das pastas que você especificar. Você o usa para criar clones inicializáveis da unidade de inicialização do seu Mac e para sincronizar arquivos e pastas em unidades diferentes. Os backups podem ser compactados para economizar espaço e você pode escolher se deseja fazer backup em uma imagem de disco ou por arquivo.
Os backups agendados ocorrem em segundo plano e o Get Backup Pro desliga-se quando termina. E se o pior acontecer e você não conseguir reiniciar seu Mac após uma falha, você pode restaurar em qualquer Mac, mesmo que ele não tenha o Get Backup Pro instalado.
O Get Backup Pro não tem seu próprio serviço de nuvem, então se você quiser fazer backup online e também localmente, precisará fazer isso com uma ferramenta de terceiros. No entanto, ele fará backup em volumes de rede. Você pode escolher montar automaticamente volumes de rede quando um agendamento de backup começar, mas não pode especificar arquivos e pastas para fazer backup em um disco de rede: você deve fazer backup de tudo.
Talvez a maior força do Get Backup Pro seja sua simplicidade. Pressione o + na barra lateral para criar um novo projeto, então assim que você nomeá-lo a janela de configurações abre. Depois de escolher as opções de lá e confirmá-las, tudo o que resta a fazer é adicionar arquivos.
Você pode fazer isso arrastando pastas para a janela principal do aplicativo, pressionando um botão chamado files+ ou escolhendo um modelo. É tudo muito intuitivo. Se você precisar iniciar um backup manualmente, há um grande botão de playhead na parte inferior da janela principal; clique nele e o backup selecionado será iniciado.
Prós
- Suporta backup para o Google Cloud e armazenamento Amazon S3, bem como para disco rígido local
Contras
- Complexo
Não se deixe enganar pelo nome. Embora o ChronoSync tenha suas raízes na sincronização de arquivos e ainda se concentre nisso, ele também é uma ferramenta de backup robusta, cheia de recursos e altamente configurável.
Como seria de se esperar, você pode executar backups manualmente ou agendá-los e pode fazer backup em um disco rígido local ou caixa NAS. O ChronoSync também suporta backup no armazenamento Google Cloud e Amazon S3.
Você pode usá-lo para fazer backup de um local remoto para outro usando SFTP e até mesmo definir o local para ser um iPhone ou iPad usando o aplicativo opcional InterConneX. Se você quiser fazer backup de arquivos e pastas para outro Mac, você também pode fazer isso.
Os backups são incrementais, mas o ChronoSync não verifica apenas o conteúdo de um arquivo para alterações. Se os metadados foram alterados desde o último backup, isso também será refletido. E os arquivos de backup são copiados para um arquivo temporário e verificados quanto à integridade antes que o arquivo no volume de destino seja substituído pela nova versão.
O ChronoSync pode criar dois tipos de clone inicializável: padrão e espelhado. O primeiro cria um sistema inicializável no volume de destino, deixando outros arquivos no volume intactos. Repla de espelho ces todo o conteúdo do volume de destino com arquivos da origem.
A interface do ChronoSync é cheia de opções e isso por si só pode ser o suficiente para desanimá-lo se tudo o que você quer é uma ferramenta de backup simples: Get Backup Pro ou Acronis True Image são opções mais diretas. No entanto, se você precisa de sincronização entre vários Macs e backup, vale a pena perseverar.
O ChronoSync custa US$ 49,99 (aproximadamente £ 38). Há um teste totalmente funcional de 15 dias ou você pode comprar o ChronoSync Express por US$ 29,99 (aproximadamente £ 23), uma versão com preço reduzido do software ChronoSync completo, que permite sincronizar e fazer backup de arquivos localmente, mas não suporta backup em nuvem ou clonagem da unidade de inicialização do seu Mac. Você pode baixar o ChronoSync Express na Mac App Store aqui.
Prós
- Bom controle sobre os elementos de agendamento e backup
Contras
- Interface apertada
A principal função do Mac Backup Guru é criar clones inicializáveis do disco de inicialização do seu Mac. No entanto, ele também pode sincronizar versões de backup do seu disco, ou mesmo de apenas uma pasta, com a versão atual. E ele pode criar snapshots, assim como o Time Machine faz. Então, por exemplo, se você configurá-lo para tirar um snapshot em uma programação regular, você pode então reverter para qualquer snapshot que escolher.
Você também pode escolher quais pastas fazer backup e onde, em vez de ter que fazer backup de um disco inteiro para o seu disco do Time Machines e então designar pastas para excluir. Há mais controle sobre o agendamento que o Time Machine oferece e, claro, o utilitário da Apple não oferece a capacidade de sincronizar pastas ou criar clones inicializáveis.
Embora o recurso de snapshots seja semelhante ao Time Machine, o Mac Backup Guru oferece mais controle. Você pode, por exemplo, navegar pelos snapshots no Finder, em vez de ter que usar o utilitário Time Machine para restaurar arquivos.
A interface do Mac Backup Guru é simples e será familiar se você já usou algumas das outras ferramentas listadas aqui. No entanto, alguns dos botões de menu, notavelmente aqueles para escolher a origem e o destino, pareciam pequenos e apertados para nós. Gostaríamos que esses menus e as opções contidas neles também fossem um pouco maiores para torná-los mais fáceis de selecionar.
Depois de escolher uma fonte, que pode ser um volume inteiro ou uma pasta específica, e um destino, você pode optar por excluir pastas dentro dela do backup. Você também pode agendar backups automáticos. O agendamento é bem básico, mas isso significa que também é fácil de configurar.
Basta clicar nos dias em que você quer que o backup seja executado e no horário em que você quer que ele seja executado. Vale a pena notar que, embora você possa executar o backup em qualquer dia que escolher, você tem que executá-lo no mesmo horário todos os dias. Você também pode executar backups ad-hoc pressionando o botão ‘Backup’ na janela principal.
A opção final é escolher quantos snapshots manter. Quando você atingir o número especificado, o Mac Backup Guru começará a excluir o snapshot mais antigo toda vez que um novo for criado.
O Mac Backup Guru é uma ferramenta de backup fácil de usar que mantém as opções e configurações no mínimo, ao mesmo tempo em que oferece vários recursos úteis.